Wie erstelle ich ein Glossar?
Oftmals brauchst Du eine Übersicht über die vorhandenen Beschreibungen einer Person, eines Ortes oder eines Gegenstands. Nutze Schlagwörter, um automatisch ein Glossar aufzubauen.
Du kannst für jeden Textblock drei Arten von Schlagwörtern vergeben: Personen, Orte und Gegenstände. Passend dazu findest Du rechts in der Werkzeugleiste drei Reiter, über die Du das jeweilige Glossar öffnen kansst.
Tipp: Schlagwörter sind immer verknüpft mit einem Textblock. Falls Du eine Stelle markieren willst, an der es keine Beschreibung gibt - zum Beispiel eine Erstnennung oder ein Lesezeichen - schau Dir besser die Markierungen im vorherigen Kapitel an.
Schlagwörter hinzufügen
Gehe wie folgt vor, um z.B. eine Person zu markieren:
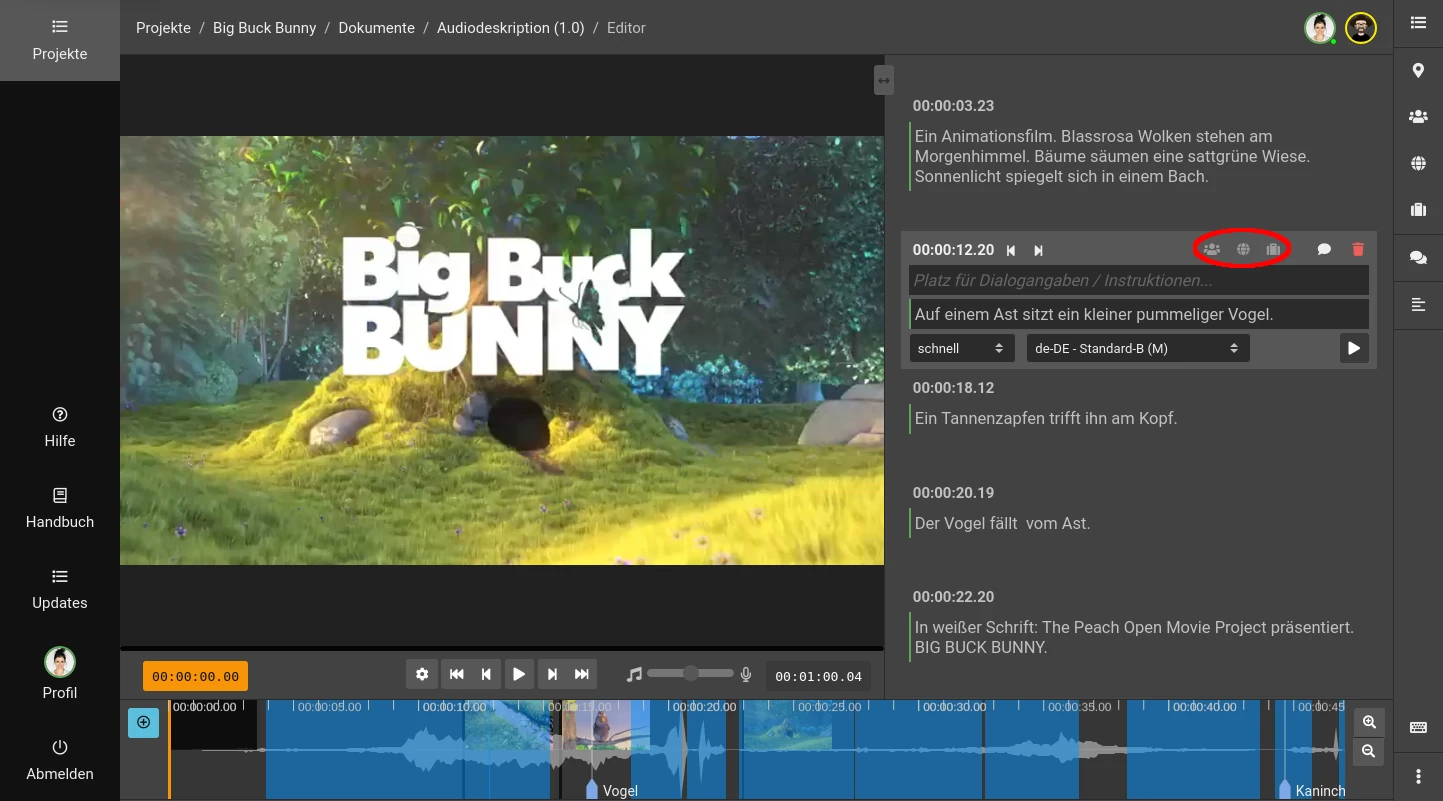
- Klicke auf einen Textblock im Dokument, um ihn zu aktivieren.
- Klicke oben rechts vom Textblock auf das „Personen“-Icon. Es öffnet sich ein Dialog zur Texteingabe.
- Trage im Dialogfeld Namen der Person ein, z. B. „Lukas“ 😉
- Klicke aufs „OK“.
Wenn Du Orte oder Gegenstände markieren willst, dann klicke auf das entsprechende Icon.
Tipp: Du kannst mehrere Schlagwörter eines Typs für einen Textblock erstellen, bspw. um mehrere Personen in einer Beschreibung zu markieren. Trenne dazu die Schlagwörter mit einem Komma. Schreibst Du zum Beispiel „Lukas, Christian” ins Dialogfeld, wird Frazier dafür zwei Einträge im Glossar erstellen - einmal für „Lukas“, einmal für „Christian“.
Alle Beschreibungen anzeigen
Falls Du bereits das Glossar rechts über die Werkzeugleiste aufgeklappt hast, wird es automatisch aktualisiert. Ansonsten klicke auf das „Personen“-Icon rechts in der Werkzeugleiste.
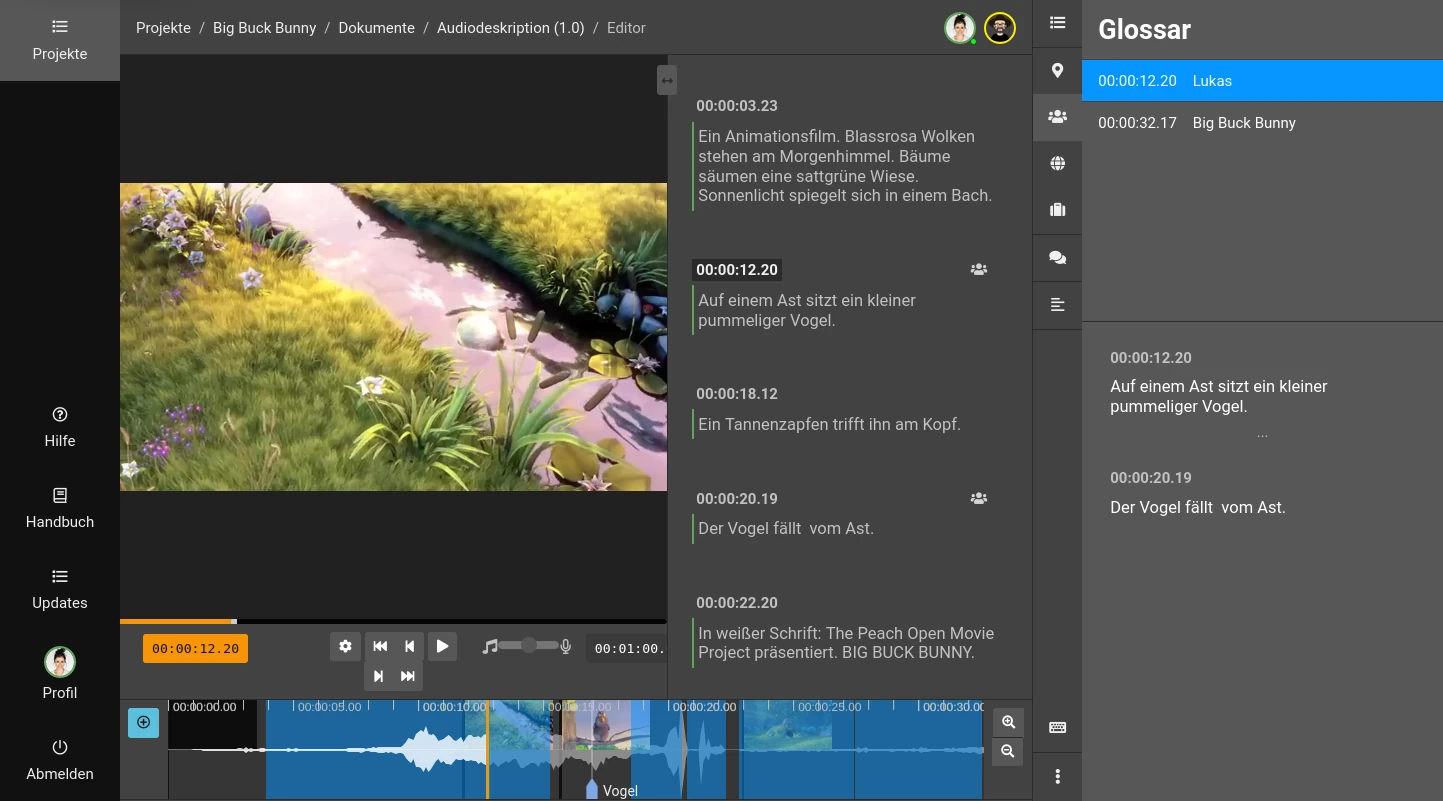
Es öffnet sich eine Liste mit allen Schlagwörtern, die Du vergeben hast (z.B. „Lukas“…). Klicke auf einen Tag, dann siehst Du die dazugehörigen Beschreibungen samt Timecode. Klicke auf einen Textblock und springe direkt zur entsprechenden Stelle im Video.
Schlagwörter löschen
- Aktiviere wieder den entsprechenden Textblock.
- Klick wieder auf das passende Icon, z.B. „Personen“, um den Dialog zu öffnen.
- Lösche den Text im Eingabefeld.
- Klicke auf „OK”.
Das Glossar wird automatisch aktualisiert und der aktuelle Textblock aus dem Glossar entfernt. Wird der gelöschte Tag im gesamten Dokument nun gar nicht mehr verwendet, wird auch der Tag selbst aus dem Glossar gelöscht.
Glossar exportieren
Du kannst das Glossar als Word-Dokument im .docx-Format exportieren.
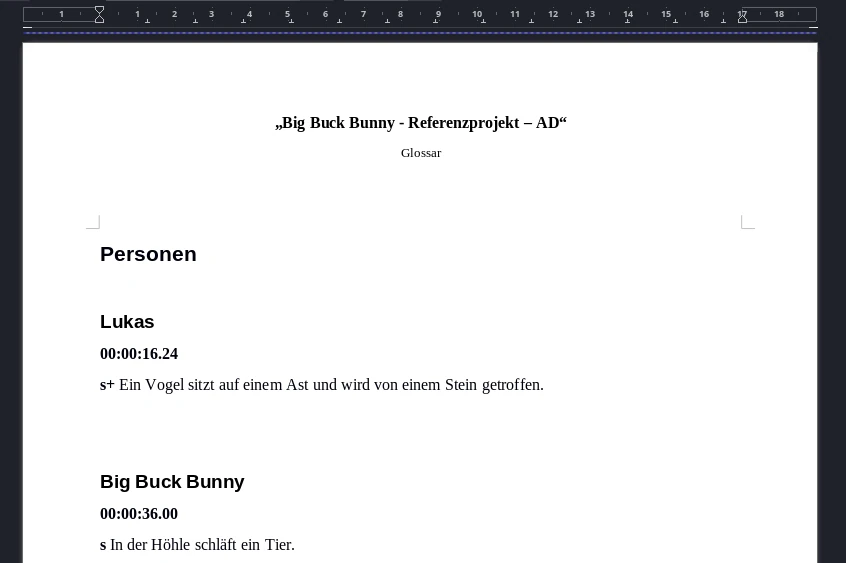
- Klicke auf das „Download“-Icon oben rechts im Glossar.
- Alternative: Wähle die Option „Glossar exportieren“ im Kontextmenü unten rechts im Editor.
- Das Glossar wird nun von Deinem Browser heruntergeladen.
Stand: 12.10.2023