Wie erstelle ich einen Kommentar?
Alle Teammitglieder können ein Dokument öffnen, die Audiodeskription anhören und Kommentare hinterlassen. Nutze diese Möglichkeit z.B. für die Redaktion oder in der Ausbildung neuer Autor*innen.
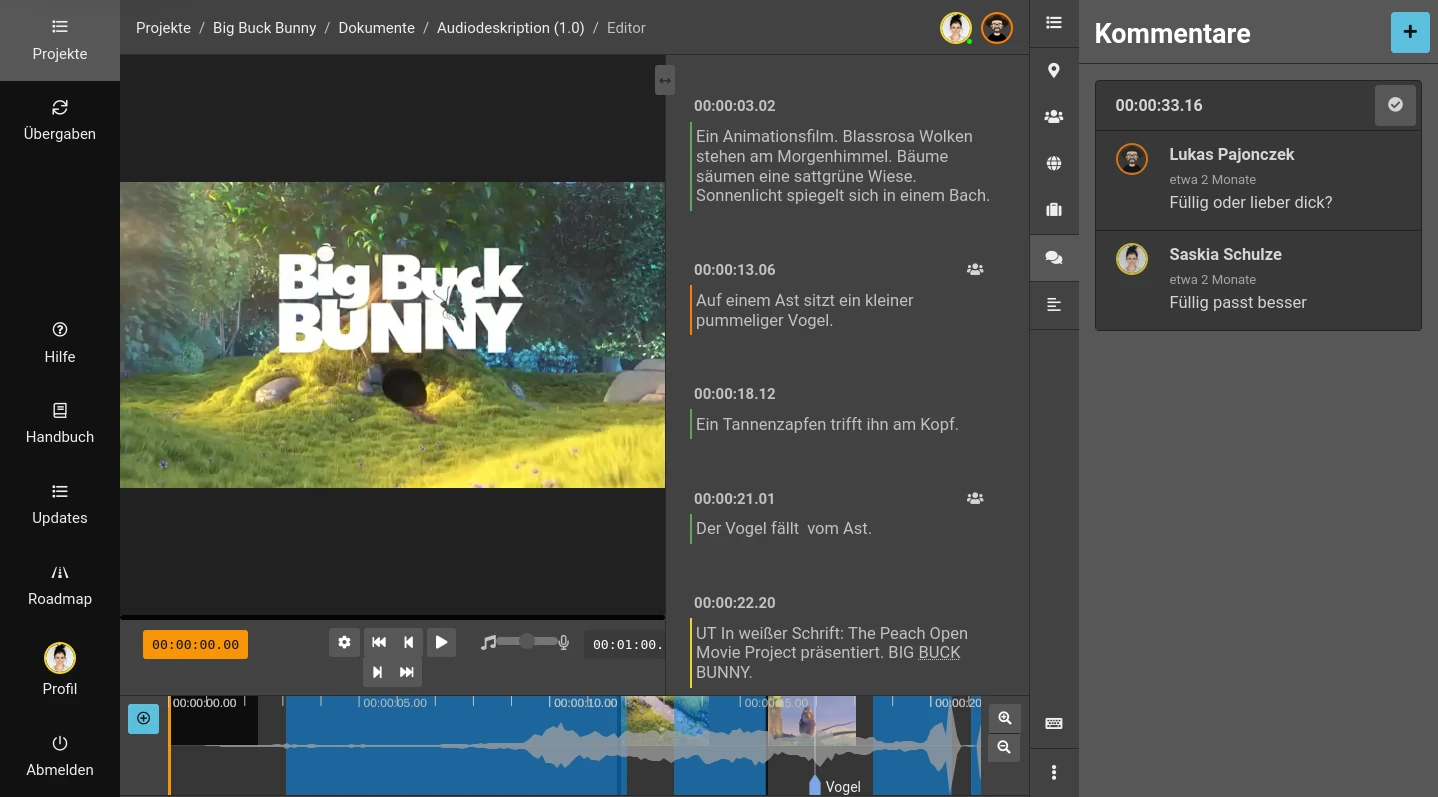
So erstellst Du einen Kommentar
Du kannst an einer beliebigen Stelle im Video einen Kommentar hinterlassen. Es gibt drei Wege:
- Klicke in der Werkzeugleiste auf das „Chat“-Icon. Klicke anschließend auf den „+“-Button oben rechts.
- Nutze auf der Zeitleiste die Tastenkombination „Alt“ + „Umschalt“ + „C“.
- Öffne einen Textblock und klicke anschließend rechts über dem Textfeld auf das „Chat“-Icon.
Es öffnet sich nun ein Eingabefeld. Gib Deinen Kommentar ein und drücke auf „Abschicken“.
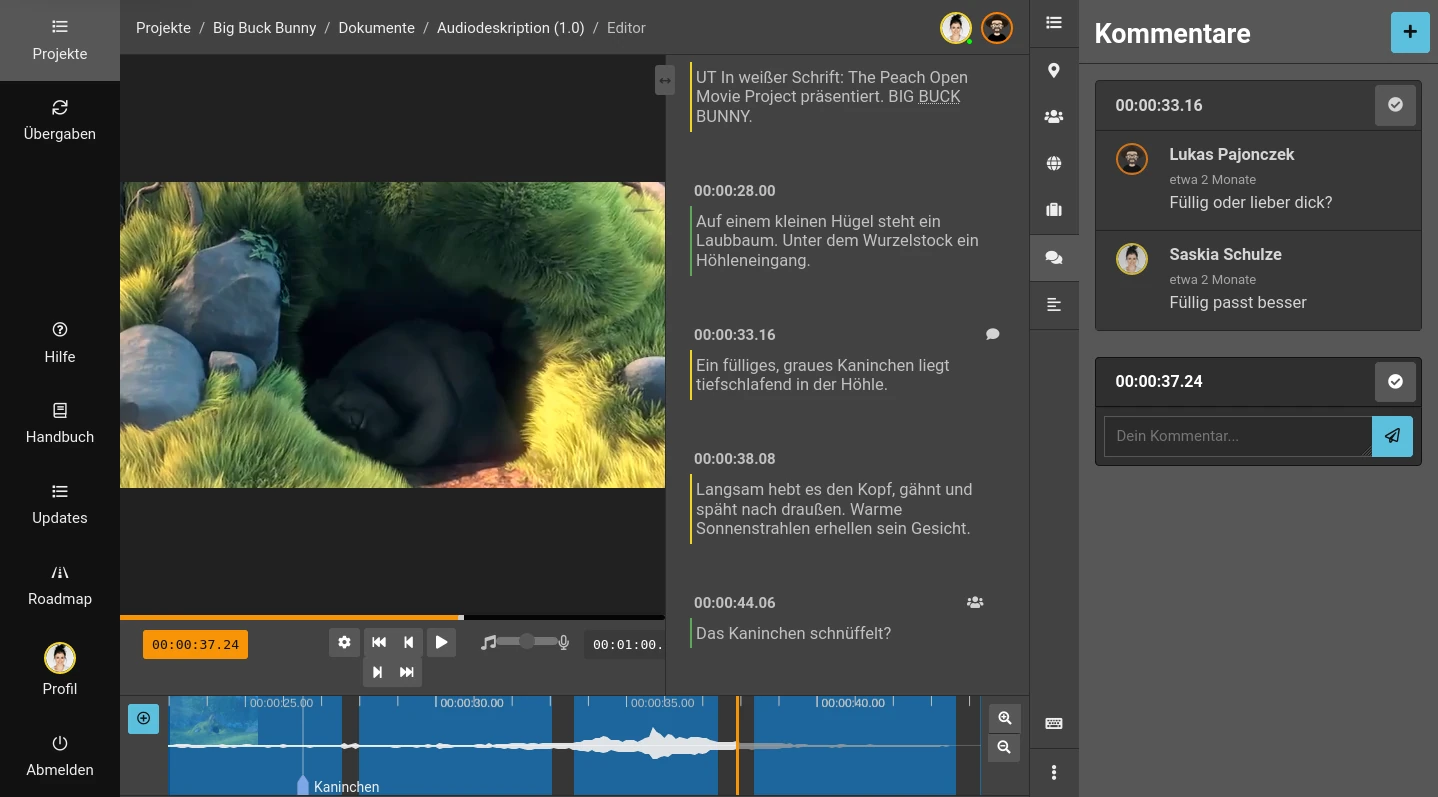
Tipp: Erstellst Du Kommentare direkt am Anfang eines Textblocks, werden sie an diesen Textblock angeheftet. Verschiebst Du anschließend den Textblock, wird der Timecode der Kommentare automatisch angepasst und die Kommentare wandern mit.
Auf einen Kommentar antworten
Für jeden Timecode wird ein eigener Diskussionsstrang angelegt und alle zugehörigen Kommentare darin zusammengefasst. Klicke auf den Timecode - oder vorhandene Kommentare - um zu antworten.
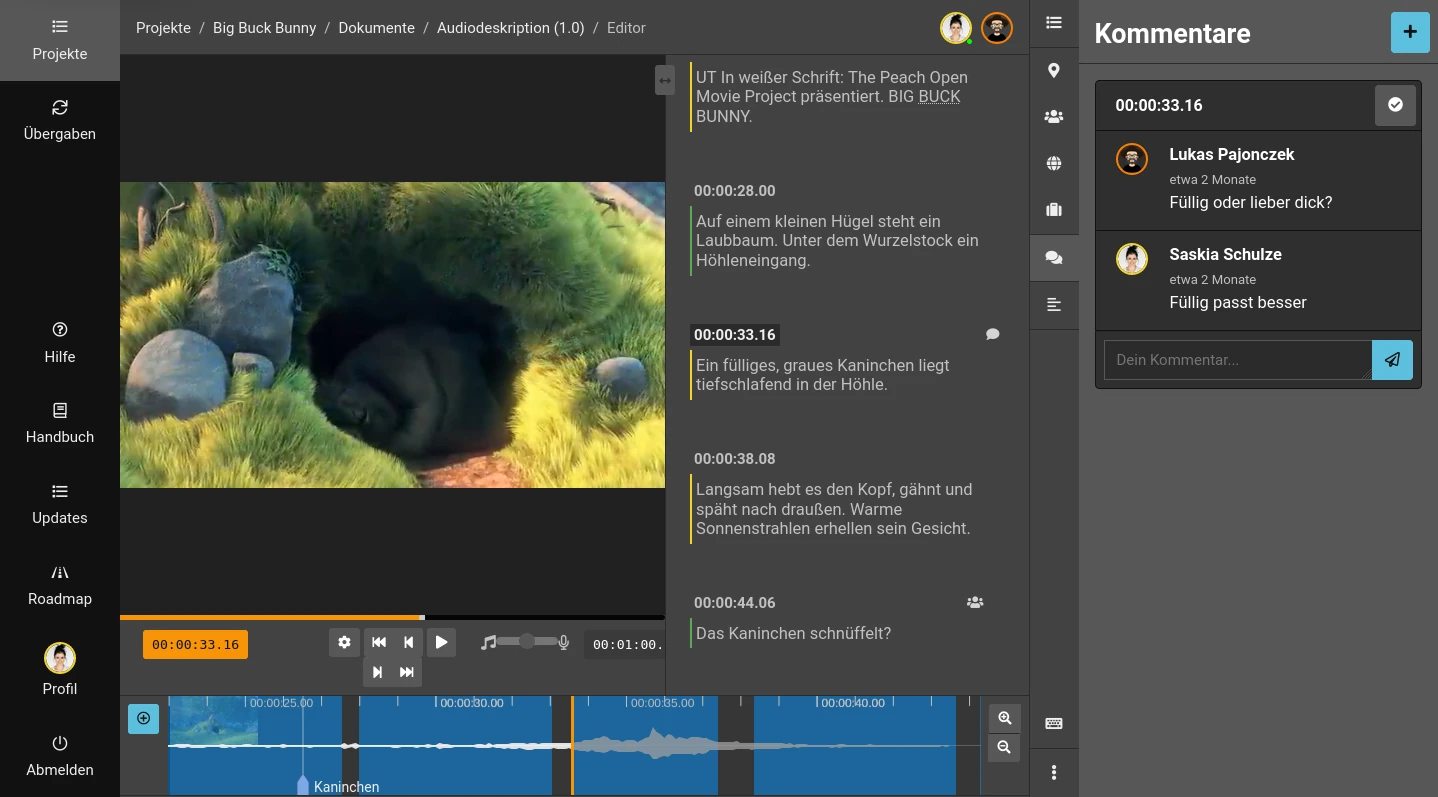
Kommentare löschen
Bewege die Maus über einen Kommentar. Bist Du Admin im Projekt, oder hast Du den Kommentar selbst erstellt, wird die Schaltfläche zum Löschen sichtbar ( „Papierkorb“-Icon). Klicke darauf und bestätige die Sicherheitsabfrage.
Diskussionen beenden
Statt alte Kommentare zu löschen, kannst Du auch eine Diskussion schließen. Klicke dazu auf das Häkchen rechts neben dem Timecode und bestätige die Sicherheitsabfrage. Das Häkchen färbt sich nun grün und die Kommentare verschwinden.
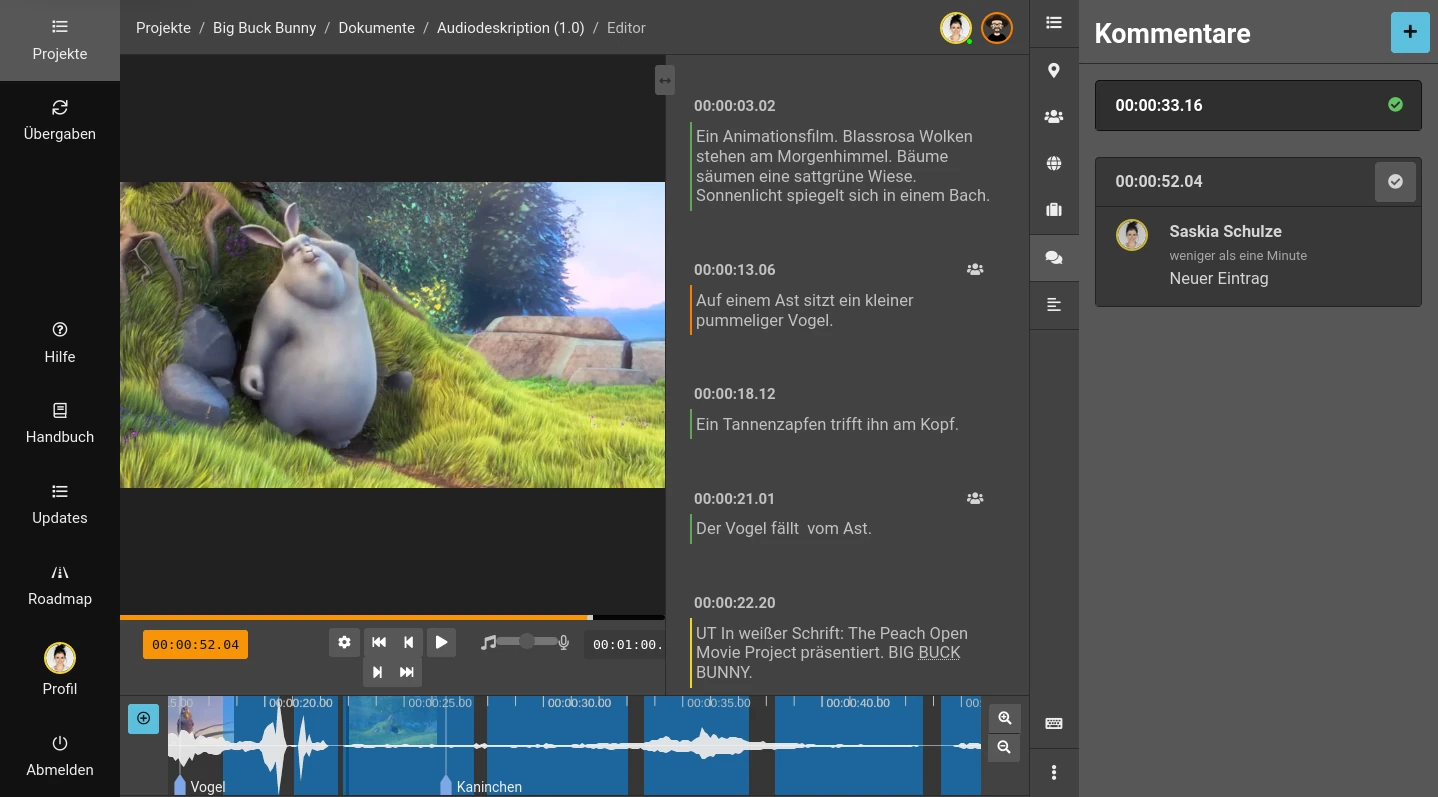
Tipp: Du kannst jederzeit Kommentare wieder einblenden, indem Du auf das grüne Häkchen (Schaltfläche „Alte Kommentare ein-/ausblenden“) klickst. Du kannst auch nochmals antworten und so die Diskussion wieder öffnen.
Kommentare exportieren
Du kannst alle Kommentare als Word-Dokument exportieren.
- Öffne das Kontextmenü (3 Punkte) unten rechts im Editor.
- Klicke auf „Kommentare exportieren“.
- Dein Browser lädt nun alle Diskussionen als .DOCX-Datei herunter.
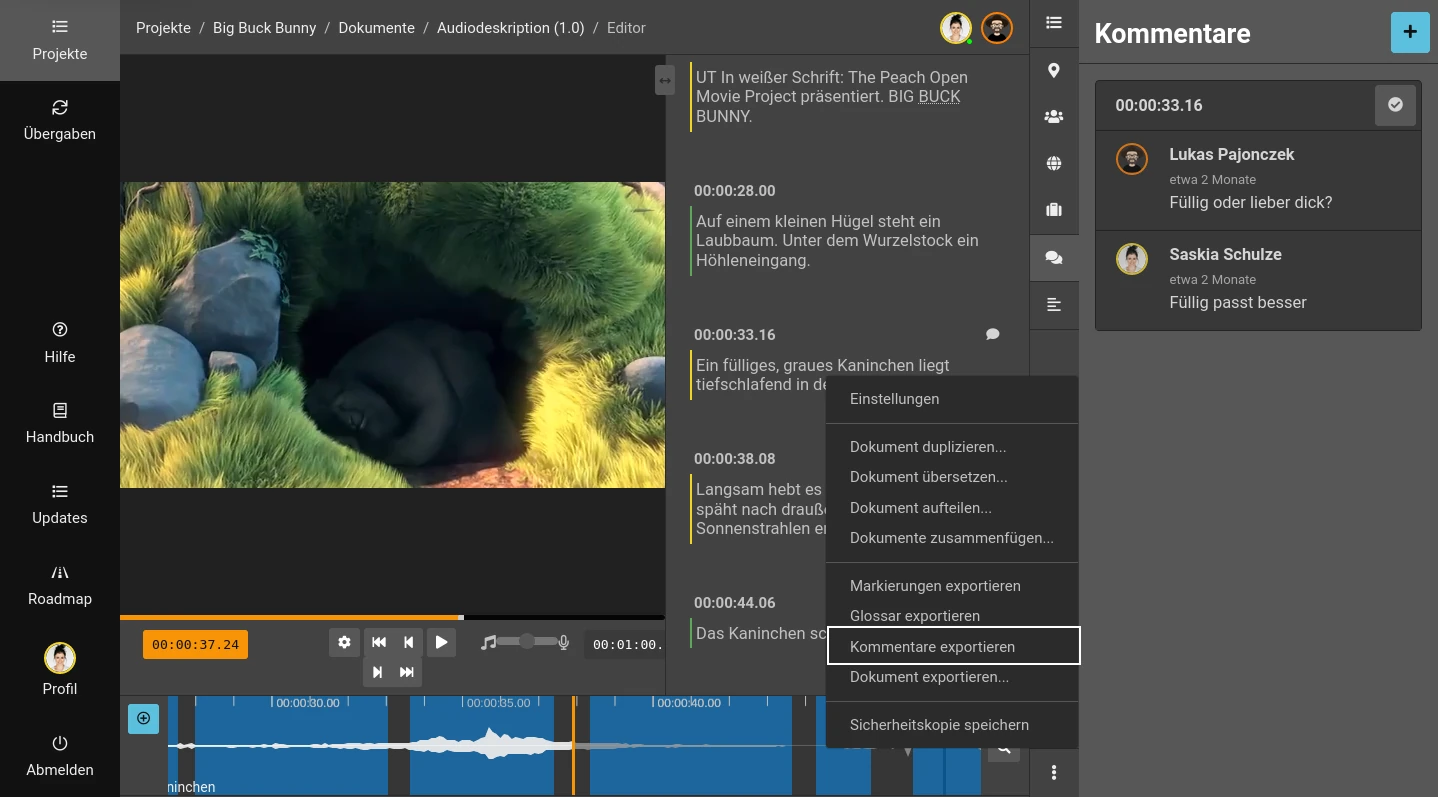
Tastatursteuerung
Du arbeitest lieber mit der Tastatur? Der „Frazier-Loop“ funktioniert auch für Kommentare!
- Öffne den Kommentarbereich von der Zeitleiste aus über die Tastenkombination „Umschalt“ + „C“.
- Mit „Alt“ + „Umschalt“ + „C“ kannst Du auch direkt das Eingabefeld für einen neuen Kommentar öffnen.
- Nutze die „Tab“-Taste, um zwischen allen Schaltflächen im Kommentarbereich zu wechseln. Die Diskussionsstränge werden automatisch fokussiert und Schaltflächen zum Löschen oder Antworten automatisch ein- und ausgeblendet.
- Drücke „Enter“, um eine Schaltfläche zu aktivieren.
- Möchtest Du Deine Eingabe abbrechen, drücke einmal „Esc“, um das Eingabefeld zu schließen.
- Drücke nochmal „Esc“, um zurück zur Zeitleiste zu springen.
Stand: 30.01.2024