Wie erstelle ich einen Textbaustein?
Du schreibst immer wieder lange und komplizierte Wörter oder Namen? Mithilfe von Textbausteinen kannst mit einem Tastendruck ganz schnell aus „MfG.“ „Mit freundlichen Grüßen.“ machen!
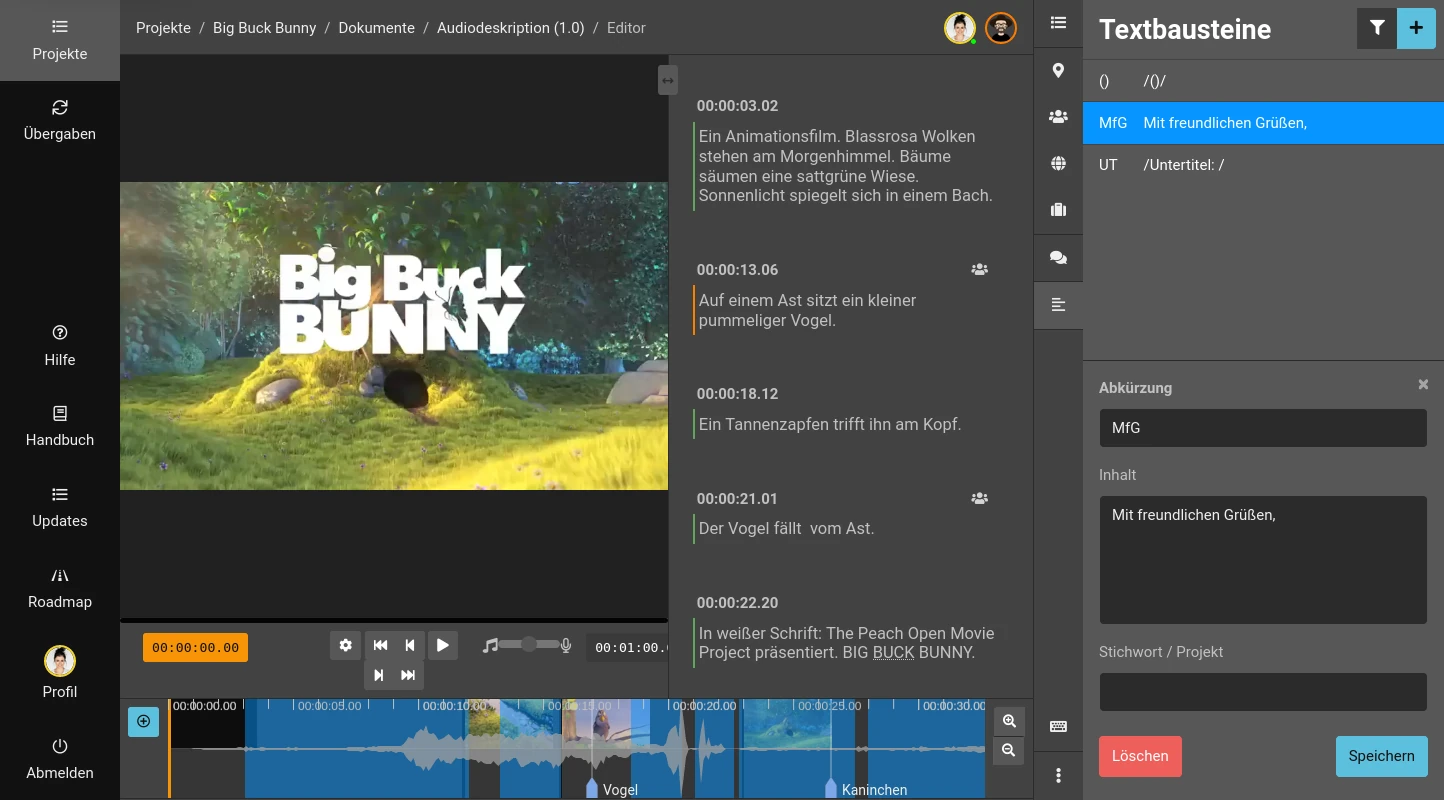
So erstellst Du einen Textbaustein
Die Textbausteine verwaltest Du am einfachsten direkt im Editor.
- Öffne ein Dokument.
- Öffnen rechts den Bereich „Textbausteine“.
- Klicken Sie auf das „+“-Icon
- Füge die Abkürzung hinzu, die späte ersetzt werden soll (z.B. „MfG.“)
- Für den Text ein, der eingefügt werden soll (z.B. „Mit freundlichen Grüßen.“)
- Optional: Füge ein Stichwort hinzu. Damit kannst Du Textbausteine gruppieren und später die Liste danach filtern.
Textbausteine einsetzen
- Öffne einen Textblock im Dokument.
- Schreibe die Abkürzung in den Text.
- Drücke „Alt“ + „Umschalt“ + „Eingabe“.
Frazier wird nun die Abkürzung durch den eigentlichen Inhalt ersetzen.
Das Ganze funktioniert auch im Feld für die Dialogangaben!
Textbausteine gruppieren
Du kannst Stichwörter vergeben und so Textbausteine gruppieren. So kannst Du beispielsweise einen Serien-Titel eintragen und später in allen Folgen auf die für die Serie passenden Textbausteine zurückgreifen.
Textbausteine filtern
Sofern Du Stichwörter benutzt, kannst Du außerdem die Textbausteine filtern. Wähle dazu oben rechts ein Stichtwort aus.
Achtung: Es werden nur Textbausteine im Text ersetzt, die rechts sichtbar sind. Falls also einmal das Ersetzen nicht klappt, schau’ nach, ob eventuell ein Filter aktiv ist, der den gewünschten Textbaustein ausblendet.
Tipp: Durch die Verwendung von Stichwörtern und Filtern kannst Du die selbe Abkürzung in verschiedenen Projekten unterschiedlich belegen. So könnte z.B. das Kürzel „AS“ einen vorgefertigen Abspann enthalten, welche dann je nach Serie variieren kann.
Textbausteine für Kommentare
Instruktionen und Kommentare im Text werden nicht vorgelesen. Das erlaubt
Dir, zusätzlich zu Dialogangaben weitere Infos zu hinterlasen. Für die
Textbausteine gibt es einen kleinen Trick: Umschließt Du Deinen Text
mit //, wird Frazier ihn automatisch als Kommentar einfügen.
Beispiel: Untertitel
Möchtest Du einem Textblock die Information voranstellen, dass es sich um einen vorgelesenen Untertitel handelt, könntest Du folgenden Textbaustein anlegen:
- Abkürzung:
UT - Text:
/Untertitel:/
Frazier wird nun automatisch ein entsprechendes Kommentar erstellen, sobald Du „Alt“ + „Umschalt“ + „Eingabe“ drückst.
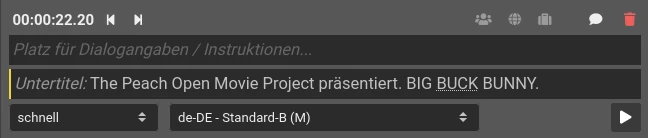
Beispiel: Platzhalter
Oftmals hast Du mittem im Text ein Kommentar, das meist mit Klammern umschlossen ist und ebenfalls nicht vorgelesen werden soll. Um so ein Kommentar sehr schnell anzulegen, kannst Du Dir einen Platzhalter anlegen:
- Abkürzung:
() - Text:
/()/
Frazier fügt die Klammern ein und markiert den Bereich als Kommentar. Bewege nun den Cursor (z.B. mit Pfeil-Links) an die Stelle zwischen den Klammern und schreibe Dein Kommentar. Der Text wird automatisch korrekt formatiert.
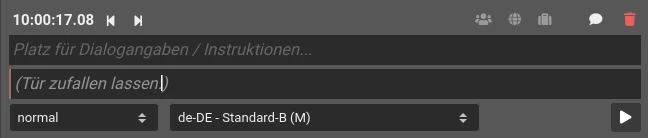
Stand: 25.01.2024